過去のバージョン4.0での作成記事はこちらをご覧ください→ DCジャック変換基板の作成(10) 〜プリント基板データの作成(その3)〜
前回で基板データを作成する上での準備ができましたので、基板データの作成していきます。
基板外形を描く
まずは基板の外形から描いていきたいと思います。
『仕様を考える』のところで外形は30×30mmくらいとしましたので、30×30mmの四角形とします。
- レイヤ表示の箇所で「Edge.Cuts」のレイヤをクリックして選択します。
この「Edge.Cuts」レイヤは基板外形を描くためのレイヤです。
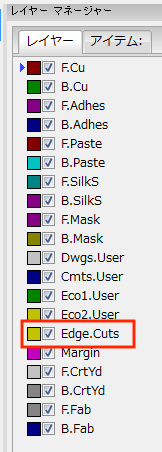
外形を描くには、
- 右側にツールアイコンで「図形ライン(またはポリゴン)を追加」アイコンを選択します。
- エディタ内の適当な箇所でクリックすると、直線を引くことができます。
- クリックするごとに、クリックした箇所を起点とした直線を続けて引くことができますので、30×30mmの四角形を作ります。
- 四角形ができた点でダブルクリックします。
- 寸法は画面右下の座標の値を見ながら、30×30mmとなるように描きます。
キーボードのスペースキーを押すと、現在のマウスカーソルのdx,dy座標値を原点(0,0)にできます。
これを利用すると図形を描く時や相対距離を調べる時などに便利ですので活用してみてください。
KiCadバージョン5.0での小さな変更点
線を引く時などは
- 始点(クリックした箇所)の相対座標値が自動で原点(0,0)に設定される
なので、線の始点でわざわざスペースキーを押して相対座標を原点(0,0)に設定する必要がなくなりました。
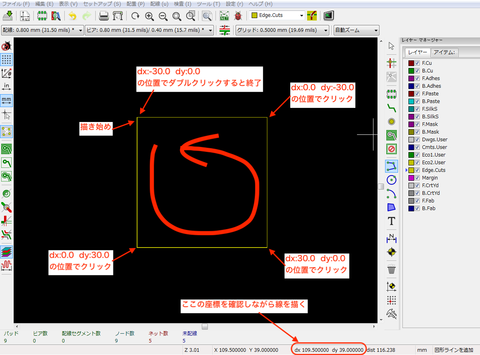
(補足)外形の作成について
直線と円弧を組み合わせることで、下図のようにRをつけた四角形や複雑な外形も書くことができます。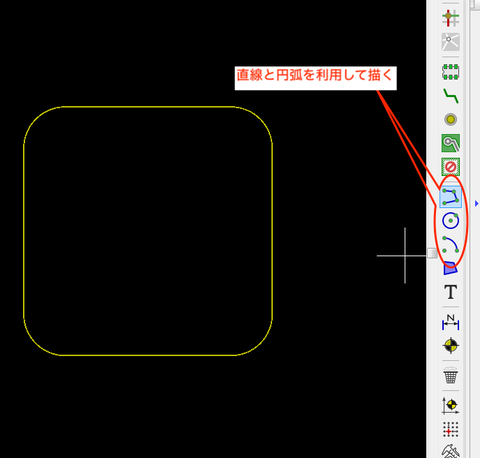
今回はRは付けずに真四角な基板外形で作成していきます。
デフォルトではフットプリントの自動配置ができなくなりました
フットプリントはネットリストを読み込んだ時点で、下図のように表示されます。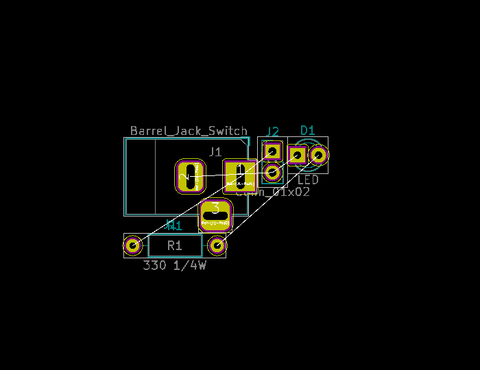
KICadバージョン5.0では、バージョン4.0にあった「モード」自体がなくなり、わざわざモードを切り替えないと特定のコマンドが使用できないといった煩わしさがなくなりました。
しかし、「フットプリントの自動配置」や「フットプリントの自動展開」など一部のコマンドはデフォルト状態では使用できなくなりました。
過去のバージョン4.0での作成記事より抜粋モードについて
プリント基板エディタには「ノーマルモード」、「フットプリントモード」、「配線モード」の3つのモードがあり、それぞれモードによって右クリックメニューに特定のコマンドが表示されるようになります。
上記のフットプリントの自動配置はフットプリントモードにした時に使用出来るようです。
フットプリントの移動
基板外形ができたので、それぞれのフットプリントを基板上に配置していきます。
- 移動したい部品のフットプリントにカーソルを合わせて、キーボードのMキーを押すと部品の移動ができます
- また、部品移動中にRキーを押すと部品の回転ができます(90度ずつ)
- 移動させたいフットプリントを左クリックすると、ハイライトされ選択した状態となります
- その状態で、フットプリントをドラッグするとそのまま移動させることができます
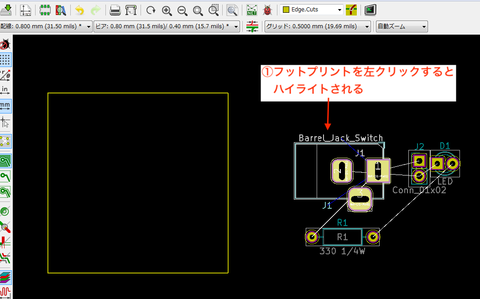
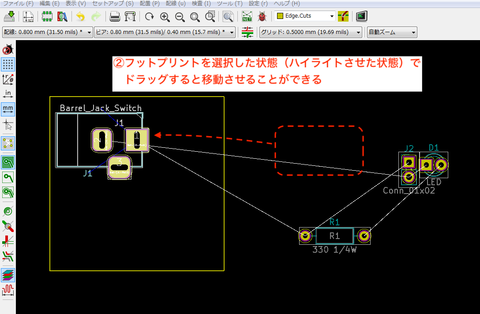
(部品の移動や回転は右クリックメニューから行うこともできます)
今回は下図のように配置しました。
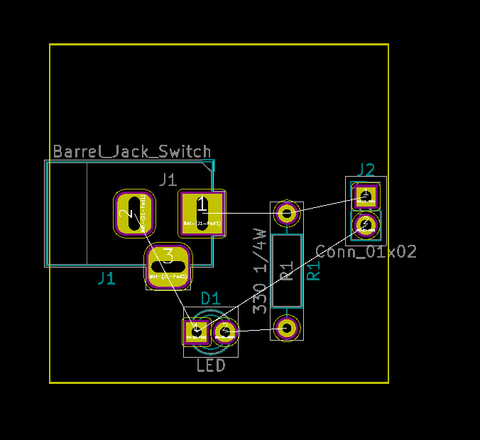
その4へ続きます。
次 > プリント基板データの作成(その4)
前 > プリント基板データの作成(その2)
